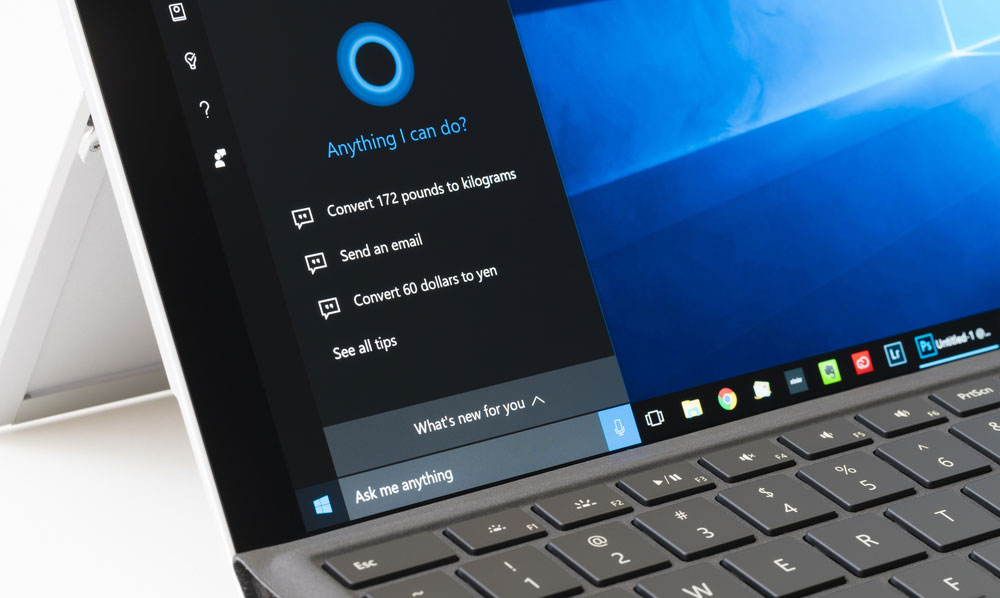If you have been updating your Windows 10 PC regularly, your computer is now on par with a feature that has been available on Macs for a while. Nearby Sharing puts your PC in league with Apple’s Airdrop. If you aren’t using this feature already, now is the time to get on with it.
With Nearby Sharing, you can wirelessly share documents, photos and even web links with PCs near you eliminating middlemen apps such as WhatsApp, Messenger, email or DropBox.
But first, you have to enable this feature. Check which version of Windows 10 is running on your computer. Press the Windows key and R together. Type winver in the box that opens and then click on OK. Your computer should be on at least version 1803. The latest version is 1809. To make it work head to Settings—Systems—Shared experiences. Toggle the Nearby sharing button to on. Fill in whom you want to share or receive content from, (for me “Everyone nearby” works better), and check where you want to save the files.
Nearby sharing lets you send and receive files and documents from anyone else nearby using Bluetooth or WiFi. It is better to have both on. You can turn on your Bluetooth, WiFi and Nearby Sharing from the Action Centre directly. Pressing the Windows key+A together will open the Action Centre. Then expand and click on the appropriate button. If you don’t see a button, you can go to Settings—System—Notification & Actions—Quick Actions click on “Add or remove quick actions” and turn on the buttons you need. Nearby Sharing works with apps that have a sharing option such as Microsoft Edge, File Explorer, and the Photos app.
Start by sharing through Photos or the Edge browser. Tap on the share button on the bar on the top right. A window will open. Click on “Tap to turn on nearby sharing”.
It will start looking for nearby devices. You have to ensure that the other device has Nearby Sharing turned on too. Take note that it recognises the computer’s device name and not the user name. This is because it is better to know the name of the computer you are sharing data with. To find your own device’s name, head to Settings—System—About and look under Device specifications. You will see your device’s name. Usually, it is a bunch of letters and numbers.
You could change that to something more recognisable linked to your name.
When you are sharing a file, locate the computer by name from the list of computers shown and tap on the device. The PC receiving your file will get a notification that a file has arrived. The person has the option to save it or decline the request. Similarly, you will also get a notification if anyone sends a file or photo to your computer.
Remember, that the file is not broadcast to everybody. You choose the device you want to send the file to.
If you run into problems enabling Nearby Sharing, it could be because of the Bluetooth version. Microsoft says you need at least Bluetooth 4.0 with Low Energy (LE) support. To check your Bluetooth version open Device manager and expand Bluetooth option. Right-click on your Bluetooth adapter and then click on Properties. Go to the Advanced tab, Here, you should see something called the LMP version. Yours should be LMP 8.x or over. This corresponds to Bluetooth version 4 or over.
Should you find the file transfer to be very slow, head to Settings—Network & Internet—Status, then select “Change connection properties” and set the Network profile to Private.
Nearby Sharing is not yet possible between a PC and a mobile.
Send in your problems to askdoss@abpmail. com with TechTonic as the subject line