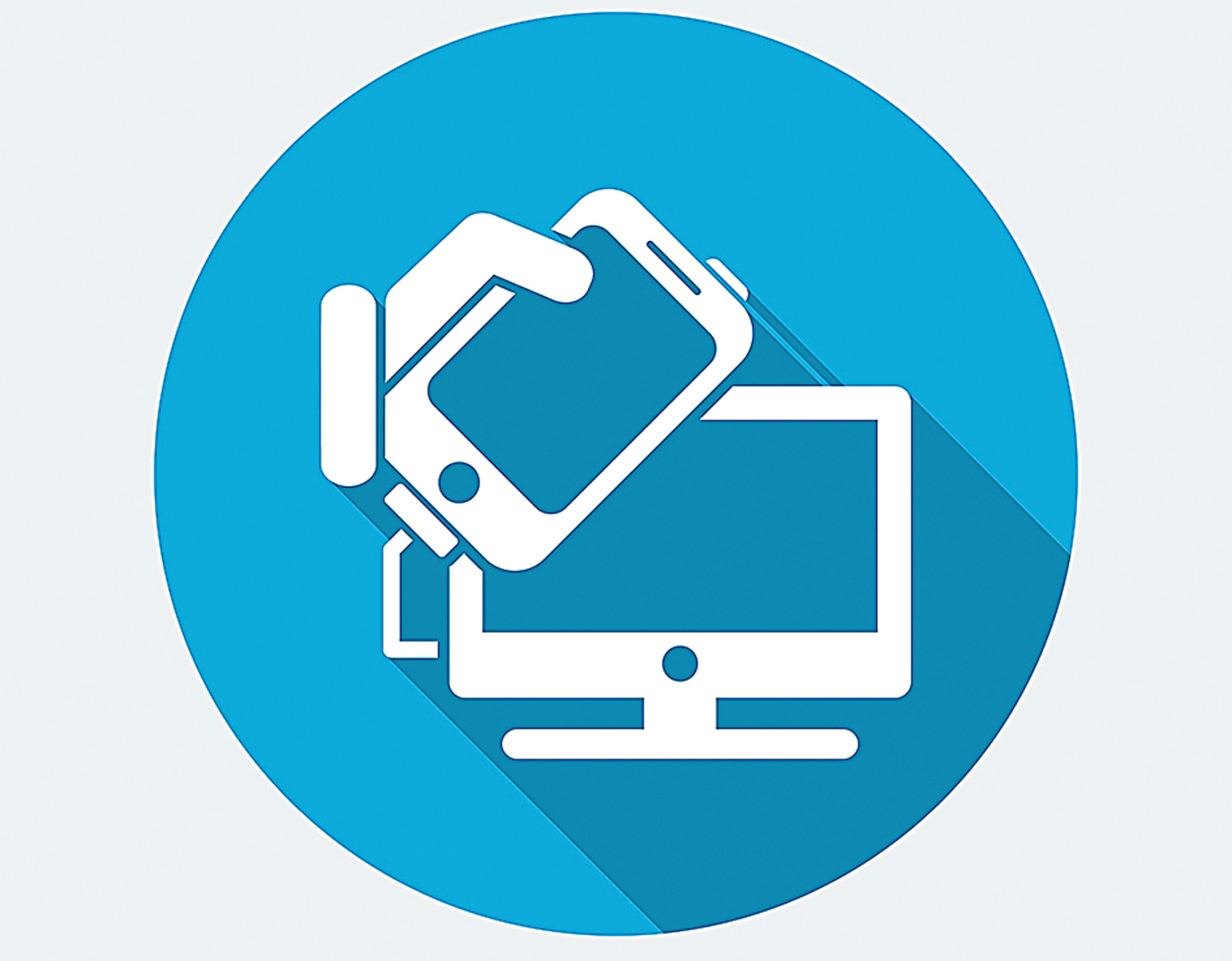Transferring photos from an iPhone to a PC is easy enough, but people frequently get into all sorts of trouble doing this.
One of my readers found that after her phone was upgraded to iOS 12.2, her Windows 10 computer would not detect the iPhone when it was connected to it with a USB cable. The solution is to upgrade your iTunes and iCloud on the computer to the latest version, but the internal storage of the iPhone may still not be accessible. Take a look at the phone’s screen. You will be asked if you want to “Trust this computer”. Say “Yes” and the internal storage will open.
Sometimes, the DCIM folder will not show up on Windows Explorer when you connect your phone to the computer. Or it may show but will say “This folder is empty”. In this case, go to Settings—Reset—Reset Location and Privacy. Don’t worry; this will not change anything on your phone other than allowing it to trust the computer.
Then unplug your phone from the PC and plug it back again. A pop-up will again ask if you want to “Trust this computer”. Say, “Yes”. You will also be asked to insert your passcode. iTunes will automatically open as soon as you plug your iPhone into your computer and a pop-up on iTunes will ask you “Do you want to allow this computer to access information on the iPhone?” If you don’t allow this access, you will not be able to manage or sync your iPhone with the computer. So click on “Continue”.
Once DCIM opens, you will be able to see the thumbnails of all your photos and videos. You can transfer or copy and paste all the files or choose whichever ones you want to save in your PC. If you have too many random photos and videos, I would suggest you don’t try to transfer them at one go. Do it in bits. Say, 50 photos at a time. This way it is faster and you will not run into any errors.
If you have a new version of the iPhone and an older Mac, there is no need to worry. Whether your Mac is old or new, updated or outdated, it should not affect your photo transfers. The software with which you transfer the photos from the phone to the Mac is called Image Capture and is preloaded on all Macs.
On your phone, go to Settings and scroll down to Photos and tap on it. On the next page, scroll all the way down to “Transfer to Mac or PC” and tick “Keep Originals”. Plug in your phone to your Mac using the Apple USB cable. Trust the computer and enter your passcode.
Image Capture provides a lot of information about your photos, including those that have been blurred for security reasons, the file size and even the model of the iPhone you took the photo with.
The transfer is easy. At the bottom, you have the options to import and select the destination. You can select the photos you wish to transfer or choose to import all. That’s it.
The photos you transfer this way are only the photos that are found on your phone. If you want to transfer the photos on your iCloud to your Mac or PC, you will have to download them to your phone first. You could also download them to your computer directly from iCloud using your browser. Keeping a physical copy of your photos on your computer makes sense. It clears the storage space on your phone.
If you store all your photos on iCloud, you have to pay extra, and you are actually protecting yourself in case of hacking. You can keep your photos on an external hard drive or a flash drive. It then makes it easier for you to access them whenever you want.