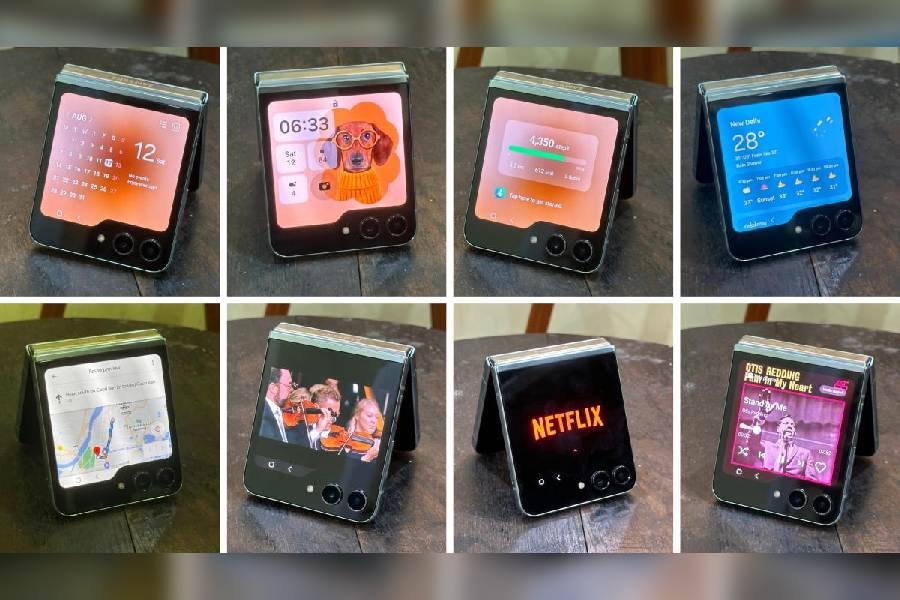Suddenly, foldable phones are everywhere and global sales of foldable smartphones are expected to grow by more than 50 percent this year, research firm International Data Corporation estimates. The brand that has been leading the charge is Samsung, which has two new excellent phones — Galaxy Z Fold5 and Galaxy Z Flip5. We have been using the Galaxy Flip5 for a few weeks and here are a few tips and tricks to get the most out of the phone.
Pop socket
I am using the gadget case from Samsung that came with the review unit. It adds a unique aspect to using your phone. There is a little cap on the case and it easily comes off. There is a pop socket in the box and you can attach it easily to the case. The pop socket offers an easy way to hold the phone and it can also act as a kickstand to hold the phone up. It also allows you to tilt the phone at an angle while viewing content.
Animated wallpaper
You can easily install new animated wallpapers for your cover screen. There are plenty on offer from the Samsung Galaxy Store and once you install a wallpaper, there are ways to play around with the font and colour of the clock and also of widgets.
Use apps on the cover screen
What makes the Galaxy Z Flip5 different from others is the way apps work on the cover screen. The number of apps that can run at the moment on the cover screen is limited but these are all customised so that you get the perfect output. There are workarounds to get more apps to work on the cover screen but I would like to restrict to the ones that are ready for the cover screen, like Maps, Messages, Netflix and YouTube. In case you download the Good Lock app from the Galaxy Store, there will be more options to work with. One app that is not listed in the customised-apps list is Spotify but it seems to work flawlessly on the cover screen.
Widgets and quick toggles
Let’s talk about widgets. You can reorder them, remove them and customise the layout of your cover screen. Unlock the cover screen, press and hold… it will allow you to browse the widgets that are available. If you don’t like a widget, delete it. Or add a new widget if you want to. You can also rearrange the order of the widgets. There are plenty of options to choose from. All the customisation can also be done from settings through the main screen.

The Clear Gadget Case for Galaxy Z Flip5 from Samsung comes with a pop socket The Telegraph
You can also access quick toggles from the cover screen, like you would do on the main screen. Two useful toggles are flashlight and built-in screen recorder for the cover screen.
On the camera front
There are some camera tricks related to the cover screen. Go into the camera and then switch to video mode. Enable auto tracking, which shows the power of having an extra large cover display. There is a little arrow on the top-right, tap on it. Turn on auto-framing. The camera will try to keep the subject in the frame. To use extra features that come with Samsung’s stock camera app from the cover screen, there is a workaround. Open the main screen and, say, you want to use Portrait Video. Select it and then choose the cover screen logo on the top-right. It will enable the cover screen preview of Portrait Video.
Split-screen view
You can choose to have two apps showing on the screen. For example, the upper half can have Spotify and the lower half, YouTube. To enable, select the button that shows you all the apps that are open in the background. Tap on the icon of the app from the list that pops up. Choose Split Screen view.