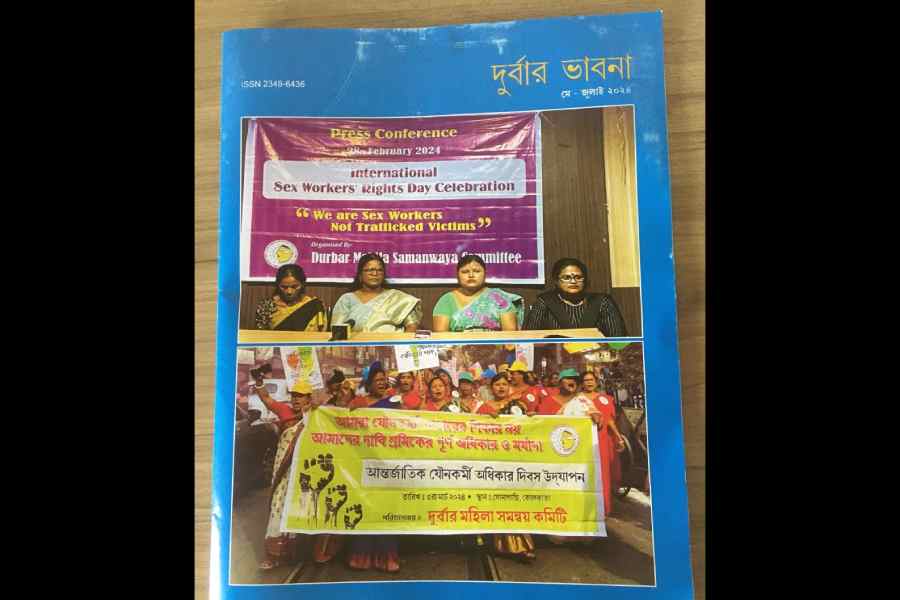Microsoft has finally abandoned the outdated Edge browser in the Windows operating system and replaced it with a new one. It came with the April 13 Windows 10 update.
Very few used Edge as their primary browser, but the new version is actually even better than the computer resource hog, Chrome.
First, find out whether you are using the latest version of Edge. Launch Edge and head to the top-right corner, click on the three dots, scroll down to Help and feedback and then click on “About Microsoft Edge”. If you are not on the latest version, it will upgrade it.
The new Edge is a class apart. Compare it to Chrome and it comes out as a winner. It has better privacy settings. It uses less of the computer’s power, processor and memory compared to the hungry Chrome. The browser extensions you are used to in Chrome are also available on Edge. There are a few other interesting features you should know about Edge.
Sidebar search
There is a new sidebar search option that lets you search the web without having to leave a tab. On a page, if you want to know more about any particular item, you can highlight it, then right-click to search in the sidebar. Additional information about it will be displayed on the sidebar.
Use the sidebar search by pressing Ctrl+Shift+E. By default, Edge performs the search on Bing.
Convert websites to apps
Are you tired of heading to shortcuts to open your most frequented websites? You can now convert them into apps and pin them into your search menu or on your desktop. To do this, launch Edge and go to the site you want to use as an app.
Click on the three dots on the top right of the browser and select Settings–Apps–Install this site as an app. Give it a name and click on the Install button. An icon for the website will be created on your Start Menu. You can drag its icon to the desktop to create a shortcut. You can also pin it to the taskbar in the usual way.
You can uninstall or reset the app by going to Windows’ Settings–Apps–Manage Apps. You can also uninstall an app by clicking on the three horizontal dots in Edge and going to Apps–Manage apps.
Multiple tabs
All of us need to open multiple tabs while working and need to switch quickly among them as and when required. This takes up a good part of the computer’s memory and processor. All browsers stack tabs horizontally but Edge has changed that. Now, you can stack all the open tabs on one side of the browser vertically.
To go easy on the memory and processor, Edge allows you to put tabs to sleep. To do this head to the three dots on the top-right of the browser. Go to Settings–System and under “Save resources”, slide the button next to “Save resources with sleeping tabs” to on. There is an option to choose how long you would want to wait out a period of inactivity before you allow Edge to put the tab to sleep. Just click on the tab again to wake it.
Pin to taskbar
An additional option in the “Save resources” section allows you to never put a website to sleep. You may need to keep one or more websites permanently open while you browse the web. For your convenience, you can pin them. Right-click on the tab and then click on “Pin tab” in the menu that appears. The pinned tab will now appear at the far left of all other open tabs and in a diminished form.
If you want to head to a particular website as soon as you launch your browser, you can pin it to the taskbar. To do this, go to the website, and click on the three dots on the top right. Then click on More tools–Pin to taskbar. On the dialogue box that appears you are allowed to change the name of the website and then click on “Pin”.
Try out the new Edge. It is worth it if you are in a Windows environment.
Send in your problems to askdoss2020@gmail.com with TechTonic as the subject line